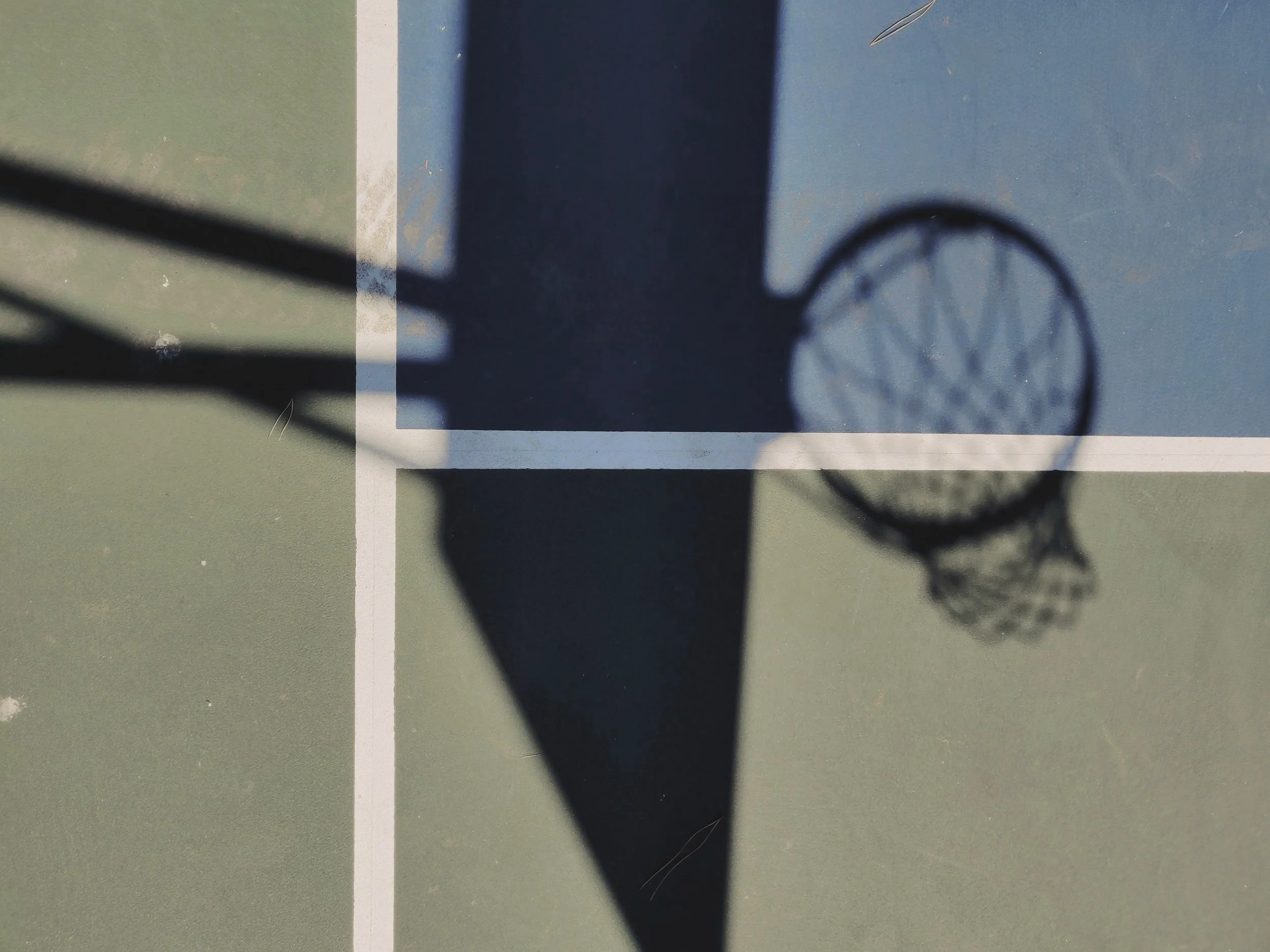
ヘルプセンター > 試合の記録&コーチングカード
試合の記録&コーチングカード
-
「試合管理」の機能パッケージは月額4,900円です(契約不要)。ご契約後、ストア・お会計ページからご購入いただけます。購入後すぐに新しい機能をご利用いただけます。
-
コーチングカードは、「試合」の下、ページの右側にある各試合リストの横にあります。チームスタッフは、このコーチングカードを利用して、試合や練習試合に関する様々な追加情報を記録することができます。
ブラウザでコーチングカードの空欄を埋めてオンラインで保存したり、空欄のカードを印刷して自由にメモを取ることもできます。コーチングカードには、コメント、目標、戦略などの欄があります。
-
Googleカレンダー機能は、「試合管理パッケージ」に含まれる試合ページと、「スケジュールページ」に含まれるスケジュールページの両方からアクセスできます。
Googleカレンダーとの連携により、個人のGoogleカレンダーとデータを同期することが可能です。Sunbearsで複数のチームに所属している場合でも、複数のチームを把握することができます。
-
Sunbears Playback アプリの主な目的は、試合の記録や統計を取ったりすることです。このアプリは複数のタブレットに接続しながら、プレー中のさまざまなイベントをリアルタイムで記録するのに役立ちます。また、直感的かつ簡単な方法で試合中のイベントを再生することができます。AndroidアプリはGoogle Playストアで入手可能です。
-
Sunbears Playback は、すべてのスポーツ(バスケットボール、サッカー、フットサル、アイスホッケー、ラグビー、アメリカンフットボール)で無料でご利用いただけます。ただし、Sunbearsで試合記録とデータの可視化を完全に体験するには、「試合管理」と「チームマネジメント・アドバンス」のアドオンパッケージを購入することをお勧めします。
機能詳細については、Sunbears Playback のページをご参照ください。
-
Sunbears Playback アプリのインターフェースは、特定の推奨システムで最適に動作するように設計されています。推奨システムは以下の通りです。
サイズ:10インチ
解像度:1920x1200
バージョン:アンドロイド8.0以上
アカウントを設定し管理者UIにアクセスするにはウェブブラウザが必要です。Admin UIはFullHD解像度に最適化されており、次のブラウザとOSに対応しています。MacまたはWindowsシステムでは、Chrome、Firefox、Edgeの最新バージョンをご利用ください。
-
はい! Sunbearsのクラウドサービスアプリケーションはリアルタイムでデータを記録し、オンラインモードである限りスコアやイベントは自動的にデバイスとサーバー間で共有されます。オフラインモードでは、インターネット接続が確立されるとそれらの情報がデバイス間で共有されます。これにより、イベント記録とコミュニケーションの効率と精度が向上します。
-
スワイプ操作を設定するには、デスクトップサイトのユーザータブに移動します(管理者である必要があります)。チームのユーザーリストで、スワイプ操作の設定が必要なアカウントを選択します(そのユーザーに「記録担当」権限を割り当てる必要がある場合があります)。
各矢印をクリックし、その場所に割り当てたいイベントを選択することで、レコーダー(4つの矢印と中央のボタン)ごとに最大5つのイベントを割り当てることができます。これが、試合中に記録担当者がイベントをマークするためにスワイプする方向となります。完了したら、必ず 「保存」をクリックしてください。
-
新しい試合を設定するには、デスクトップサイトの「試合」タブにアクセスしてください。ページ上部の「追加」ボタンをクリックし、試合開始時刻と詳細を入力します。新しい試合のステータスは、開始されるまで「近日中」に設定されます。
-
SunbearsクラウドサービスのAndroidアプリ「Sunbears」を使えば、試合中のデータを効率よく記録することができます。使い方は以下の通りです。
試合が始まったら、記録に必要なAndroid端末でアプリを起動します。各ユーザーは最大5つの異なるアクション/イベントを記録できるため、試合には複数のデバイスが必要になる場合があります。試合リストで現在の試合をタップします。
試合を行う前に、少なくとも2つのラインナップを用意し、試合のロスターを設定する必要があります。
ー
試合開始時間になったら、画面に表示されている赤いプレーボタンをクリックします。
試合が始まったら、試合中のアクション/イベントを記録します。そのためには、そのアクション/イベントに設定されている方向にスワイプするだけです(ユーザーごとにパーソナライズされています)。特定のアクションは、画面右側のXアイコンでキャンセルできます。左側のイベントタブをタップし、目的のイベントの横にあるマイクアイコンをタップすると、イベントの音声コメントを録音することもできます。
試合を一時停止するには、右上の再生時間の横にある一時停止ボタンをタップします。試合が停止している間、ユーザーは試合ロースターを編集したり、「I」アイコンをタップして自分のスワイプ動作を確認したり、現在の試合や過去の試合の統計を見たりすることができます。
各ピリオドを終了するには、赤いホイッスルのアイコンをタップします。第3ピリオドが終了すると、試合は終了し、ステータスが「クローズ」に変わります。「終了」ボタンを押すと、試合のステータスは「過去」に変わります。
-
記録再生ページ(統計の下。「試合管理」アドオンパッケージの購入が必要です)に移動すると、今後の試合、現在の試合、過去の試合のリストが表示されます。再生したい試合を選びます。試合情報が上部に表示され、試合中に発生したプレーイベントが下部に表示されます。特定の種類のプレーイベントを見たい場合は、絞り込むこともできます。また、各プレーイベントには説明が表示されます。
-
お客様がアドオン購入した追加ユーザーの数によります。それが、必要なユーザー数に設定されている限り、お好きなだけ記録可能なユーザーを持つことができます。
-
1つのユーザーアカウントで同時にログインできるのは1つのデバイスだけです。別のデバイスでログインしたい場合は、まず現在のデバイスからログアウトする必要があります。
-
スコアカードの記録アプリンにログインする前に、レコーダー(記録担当者)が試合中のアクションを記録できるようにスワイプアクションを設定する必要があります。そのためには、チームのアドミンは「セキュリティ」→「ユーザー」→「レコーダー」をクリックしてレコーダーのスワイプアクションを設定してください。
-
たまにこのようなことがあります。あなたの試合はあなたのアカウントに残っていますが、アプリケーション上ではすぐに読み込まれていない可能性があります。アプリを再起動すると、試合が表示されるようになります。表示されない場合は、しばらく時間をおいてから再度お試しください。
-
Sunbearsのアプリケーションでは、オフラインモードでデータを記録することができます。インターネットに接続できない場合は、記録を行うユーザーがそれぞれ試合中にアプリケーションを使用することができます。各端末が再びインターネットに接続できるようになると、オフラインで記録されたデータが同期され、そのデータがサーバーに更新されます。
なお、新しい試合を試合リストに更新し、ロスターを設定するためには、試合前のある時点でデバイスがインターネットに接続されている必要があります。試合のロースターを設定した後、録画ユーザーは大きな赤い再生ボタンのある画面に進む必要があります。この画面では、オフラインモードを開始することができます。Sunbearsのサービスを円滑に行うために、インターネットに接続できなくなる前に準備しておくようにしてください。
-
Sunbearsは英語と日本語で提供されています。アプリケーション内で言語設定を変更することはできませんが、お使いの端末の言語をこれらの言語に変更することで、アプリの言語も変更することができます。英語と日本語以外の言語を選択すると、アプリの言語はデフォルトの英語になります。
-
はい、複数のチームのリコーダーになることは可能です。チームを切り替えるには、試合一覧画面の上部にある「チーム変更」をタップします。
-
ユーザーは最大9種類のラインナップを追加できます。特定のラインナップを追加するには、ラインナップ番号を選択して(赤に変わります)、もう一度タップするとラインナップが有効になります。
-
ラインナップの削除は、試合が開始される前までしかできません。試合開始後はラインナップの削除はできません。
-
別の選手をそのポジションにドラッグするか、ポジションを指で1秒ほど押さえて削除することで、ラインナップの選手を入れ替えることができます。
-
ピリオドが早く終了した場合は、残りのペナルティタイムは終了によって取り消されます。
-
画面の右上に現在のピリオドが表示されます。ピリオドの時間が終了すると、ピリオドは自動的に終了します。レコーダー(記録係)が手動でピリオドを終了させることもできます。
-
タイマーが一時停止しているときは、「再生/一時停止」ボタンが「再生」アイコンに変わり、再度このボタンを押すことで試合が継続されます。
-
自分の記録ロールに割り当てられているスワイプアクション(「イベント」とも呼ばれます)を忘れてしまった場合は、画面の右側にある情報アイコンをタップしてください。ポップアップウィンドウが表示され、自分のスワイプアクションと、それを有効にするためにスワイプする方向が表示されます。
-
記録中のユーザーは、試合中にすべてのラインナップを交代することができます。次のラインナップにスワイプして、ラインナップ番号をタップして交代を確認するか、代わりに希望のラインナップをダブルタップするだけです。アクティブなラインナップの番号は緑色で表示されます。試合中に選手を個別に交代するには、交代させたい選手をタップすると、選択可能な選手のリストが表示されます。
-
試合中だけでなく、試合終了後にも再生することができます。画面右側のリンクのアイコンがあるボタンをタップしてください。ここでは、その試合のイベントを見ることができ、下部の再生ボタンを押すと再生できます。
-
自分のチームの統計情報にアクセスするには、試合リスト画面に移動して、統計を見たい試合の統計アイコンをタップします。
このページの最初のタブにはチームの統計が表示され、次の3つのタブには試合の各ピリオドの統計が表示されています。最後のタブでは、試合全体の統計と、その試合に関連するすべての選手の成績が表示されます。
-
最後のピリオドが終了しても、試合のセッションはまだ開いています。これは、記録ユーザーが試合を終了する前に、必要な編集を最終的に行うためです。記録ユーザーがこの作業を行った後、片方のユーザーが画面右下の赤い「END」ボタンを押す必要があります。このボタンが押されていないと、最終データがアカウントと同期されず、試合セッションが完全に終了しなかったことになります。このボタンが押されるまで、セッションは「進行中」と表示されます。
-
Sunbears のシステムでは、イベントとは簡単に言えば、試合中に発生する行動のことです。アプリに記録され、チームのパフォーマンスを分析するのに役立つ行動です。
-
お客様に最高のサービスを提供し続けるために、チームのすべての端末に最新のSunbears アプリを入れておくことをお勧めします。私たちは、アプリを更新することで、常にサービスの向上に努めています。
お使いの端末に最新のアップデートが適用されているかどうかを確認するには、Google Playストアにアクセスしてください。ダウンロードすべきアップデートがある場合は、緑色の「アップデート」ボタンが表示されます。そうでない場合は、すでにアプリがアップデートされています。アップデート情報はこのページでも公開され、ユーザーの皆様にお知らせしています。
-
それぞれのアクティブなラインナップに最低3人のプレーヤーが追加された時点で試合可能な状態とみなされます。また、ユーザーは最低でも2つのラインナップを設定して試合を開始する必要があります。
-
はい、あります。ユーザーは、画面の右側にある停止ボタンを押すことで、現在のピリオドを手動で終了させることができます。ユーザーにピリオドの終了を確認するための確認メッセージが表示されます。
-
記録再生メニューでは、ユーザーが試合中に記録したすべてのイベントを見ることができます。メニューには、各ピリオド、開始時刻、そのピリオドに発生したイベント、発生時刻が表示されます。すべてのイベントを見るには、画面左側の列をスクロールしてください。
特定の種類のイベントのみを表示したい場合は、イベントリスト上で下記のアイコンをタップして、イベントを絞り込むことができます。
リスト内の任意のイベントをクリックすることができます。アイスリンクの上部に1つまたは複数の関連する詳細が表示されます。右上のタイマーは、そのイベントの時間に設定されます。
イベントが氷上の特定の場所に関連している場合は、その場所にマーカーが表示されます。そのイベントに割り当てられた選手は、画面の上部に表示されます。
下部の再生/一時停止ボタンを押すと、試合を段階的に再生することができます。
-
試合中にイベントを間違えて記録してしまった場合、そのイベントを試合中に編集することができます。そのためには、リプレイ画面で「イベント」タブをタップします。イベントの時間を変更するには、時間の値をタップすると、イベントの正しい時間を選択することができます。また、鉛筆のアイコンをタップしてイベントのメモを取ったり、再生ボタンのアイコンをタップしてボイスメッセージを録音したりすることもできます。イベントを削除するには、イベントの上で右にスワイプし、削除を確認します。
-
試合中に記録されたイベントにメモや説明を追加するには、イベントリストを表示して、メモを追加したいイベントを探します。小さな鉛筆ボタンを押すと、ポップアップウィンドウが表示され、そのイベントに関する情報を入力することができます。入力が終わったら「保存」を押して下さい。鉛筆ボタンの背景が青くなり、イベントにメモが追加されたことがわかります。同様の方法でメモを編集することもできます。
-
記録できるのはリンク/フィールドの枠内のみです。
-
基本的にはあなたのチームのニーズ次第ですが、2~3台のタブレットを用意することをお勧めします。各タブレットはスワイプ操作で5種類のイベントを記録することが可能です。アイスホッケーは選手交代が早く、正確なタイムキーピングが必要なため、特定の役割を持つ複数のレコーダー(記録担当)がいると、より効率的に記録することができます。
例えば、試合中の選手交代の記録は最も注意が必要なので、一人の担当者にはスワイプ操作を少なくし、選手交代に集中できるようにすることもできます。
